Documentation
-
Keystone, KLAS, and Accessibility (re-dux)
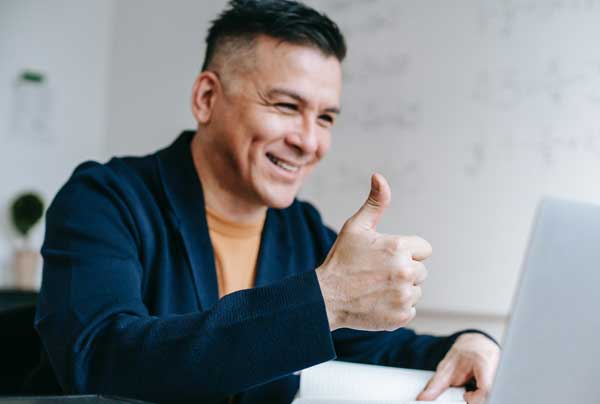
Hello everyone! Today, I'm bringing back (and updating!) a post from 2018. This is important info we want to make sure you know about and remember, so let's dive in...
Keystone, KLAS, & Accessibility
Easy access to all features and functions within KLAS has been integral to all phases of the design process since the first version of KLAS, and continues through our ongoing work developing the next generation of the program.
From our first library customer, North Carolina Library for the Blind and Physically Handicapped, Keystone has had a commitment to develop library software and provide support services for all of our users. Now that KLAS is installed and being used by nearly 2/3 of the network libraries that are part of the Library of Congress' National Library Service for the Blind and Physically Handicapped as well as a number of Instructional Resource / Materials Centers, we have a multitude of staff (as well as public catalog users) performing a multitude of tasks and requiring varying levels and types of accessibility. To help meet the needs of our users, Keystone offers some additional support and services. Examples include:
- Keyboard shortcut access to KLAS
- Testing and troubleshooting of assistive technology software in conjunction with KLAS
- Customized accessibility training for the workflow and AT used by a specific staff member
- Keeping accessibility in the forefront of design as we move toward developing new versions of KLAS
Keyboard Shortcuts
KLAS is fully navigable both by a mouse and by a keyboard. In fact, we have seen that it's faster to use a keyboard than a mouse when performing tasks such as entering a new patron or entering multiple subject codes to an item.
To help users learn KLAS-specific keyboard commands and shortcuts, we created a KLAS Keyboard Shortcuts Quick Reference Document. You can download it in either Word or PDF format from the "KLAS Keyboard Shortcuts" article.
Update: For those of you implementing Duplication service, make sure to check out the QuickRef - Duplication with AT document for all the Duplication-specific shortcuts! It's available on the Duplication Info page.
AT Testing and Troubleshooting
We do ongoing testing of various types of assistive technologies (AT) and their interaction with KLAS. If you are using AT with KLAS and find you are having trouble, please contact both your IT as well as our customer support staff. We may have seen the problem before with another user and already have a solution, or we may be able to help you figure out what's going on at least from the KLAS side.
Update: You may also want to grab the latest AT Reference Document and/or the QuickRef - Duplication with AT document from the Duplication Info page.
Accessibility Training
Another service we offer is assistive technology user training and workstation configuration. This service is for any staff member(s) that use assistive technology such as Jaws, ZoomText, WindowEyes, etc. It is a 5-day intensive one-on-one training session done at your staff person's workstation based on their job responsibilities and the adaptive technologies or software they use with KLAS. Please note, your staff member should already be familiar with and using the latest version of their preferred AT software, this training is specifically to configure it and KLAS to your users' specific workflow and needs. Please contact us for pricing and availability.
Designed for All from the Beginning
Accessibility is a core part of our design process. As we look toward developing the new KLAS features and functionality, our commitment to accessibility from the beginning continues. The consideration of how to make all of KLAS' screens easily navigable and all its features intuitively presented will benefit those both those who use AT as well as those who do not.
-
Query & Search Operators
KLAS offers a variety of powerful search options for you to choose from. These different search types can be used in Queries, Book Searches, and more simply by choosing the corresponding Search Operator.
But do you know what all of the query and search operators in KLAS mean? Here's a cheat sheet!
- Download for print: Cheat Sheet - Query Operators
{slider Equals}
Find in: Book Search and Queries
How it works: Finds only exact matches to the search term.
Use for: Exact searches where you know exactly what you’re looking for, such as looking up a book by KLAS ID. Search on checkboxes by Equals TRUE (for checked) or FALSE (for blank).
{slider Does Not Equal}
Find in: Queries
How it works: Finds everything other than exact matches to the search term.
Use for: Excluding something specific from the query results, such as an exception Patron Type or a certain city.
{slider Begins}
Find in: Book Search, Queries, and Find
How it works: Finds everything that equals or starts with the search term. For example, a begins search for "Pat" would return "Patterson" and "Patrick," but not "Kirkpatrick."
Use for: Quickly entering the first part of a long search term or entering only as much as you are sure of the spelling. This is especially useful for author or patron names.
{slider Is Between}
Find in: Queries
How it works: Finds everything between two search terms. Note: For the range “A - Z,” “Zebra” will not be returned. For “A - ZZ,” “Zebra” will be but “ZZ Top” will not. Numbers are ordered before letters.
Use for: Finding a range, such as an age range or a set of patrons with last names in the first half of the alphabet. You can also use this to search for all patrons who have anything for that field by entering the entire range: 0 to ZZZZZ.
{Slider Is Blank}
Find in: Queries
How it works: Finds everything where that field was left blank.
Use for: Checking for incomplete records or patrons who do not have an email address.
{slider Keyword}
Find in: Book Search
How it works: Finds everything that has the search term as a whole word somewhere in a longer string. For Example: if you search for “Every,” you will find “With Every Breath” but not “Everything Nice.”
Use for: Searching for long titles by one or two words, searching for authors by first name.
{slider Matches}
Find in: Query
How it works: Finds everything that has the search term anywhere in it.
Use for: Similar to Keyword, but the search term doesn’t need to be a whole word. This is a good, general search—however, it can be slower that more specific search types.
{slider In}
Find in: Query
How it works: Finds everything that Equals anyof the listed search terms. Separate each term with a comma and space. For example: “PA, PY”
Use for: Searching a few specifics, such as specific patron types or several area codes.
{slider Not In}
Find in: Query
How it works: Finds everything that Does Not Equal any of the listed search terms.
Use for:Excluding a few specifics from your search. For example, patron languages that are not English or Spanish.
{/sliders}

