Reports & Statistics
-
Cartridge Statistics
NLS is interested in tracking cartridge availability and use system-wide, and may be contacting you for some statistics.
Duplication Cartridge Use
The cartridge use statistics NLS is requesting are:
- Number of unique cartridges that have been put into circulation to date
- Number of cartridges currently checked out to patrons
- Number of cartridges marked lost
The easiest way to retrieve those numbers in KLAS is to check the catalog records for your cartridges: DB-CART, BR-CART (if duplicating braille), and any other duplication media, such as DS-CART.
For each cartridge record, check the Statistics tab, and set the Holding to your branch.
- "Unique cartridges that have been put into circulation to date" is your combined Total cartridge counts.
- "Cartridges currently checked out to patrons" is your combined Out cartridge counts.
- "Cartridges marked lost" is the combined NAC - Lost count.

Single-Title Cartridge Inventory
To get the current number of pre-recorded, one-title per cartridge items still in your system, you will need to run the Holding Summary Report twice.
- In the Catalog module, select Reports - Holding Summary.
- Select your Library ID, set Rec Type to Monograph, and Run the report.
- Note the #Items Available for DB.
- Add Begin KLAS ID: DB-CARTand End KLAS ID: DB-CART, and Run the report again.
- Subtract the Available DB-CART count from the total Available Monograph count to get the number of available cartridges in your system (that are not DB-CARTs).
If you need assistance or have questions about any of these statistics, please let us know!
-
Get to Know the Circulation Report

The Circulation Report is an excellent source of statistics. Nancy likes to call it the “Circulation, Circulation, Circulation Report,” since it’s found in the Circulation Module, under the Reports -> Circulation menu. It should be the first thing you check any time you need to know “how many of these things are we sending out?” whatever 'these things' happen to be.
Because the report has A LOT of options, you can really key in on just what you need. Unlike the Readership & Circulation report, which was developed to return consistent results for all libraries based on NLS' defined parameters, YOU get to decide what you want to count.
The downside is that the report... has A LOT of options. What do they all mean? Let’s take a look at some of the specifics for the Circulation Report.
Pick and Choose What Results to Include
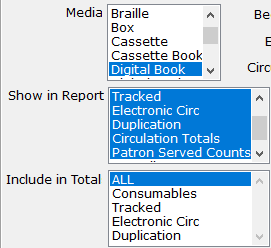 Don’t worry! I’m not referring to “cherry-picking” your data. By default, the Circulation Report spits out a huge table, with potentially many more columns and sections that you need. If you’re only looking for one specific thing, you can save yourself a little eye strain by selecting only the columns you want to include in the report.
Don’t worry! I’m not referring to “cherry-picking” your data. By default, the Circulation Report spits out a huge table, with potentially many more columns and sections that you need. If you’re only looking for one specific thing, you can save yourself a little eye strain by selecting only the columns you want to include in the report.For any of the "Media", "Show in Report", or "Include in" Total lists that you wish to customize, you can click on any of the specific values you want to move the selection off of “All.” Then, hold down the CTRL key and select any others you want included.
Understanding your Options and Results
Of course, as you’re selecting which results to include, you’ll need to understand what they mean. "Consumables" and "Tracked" both refer to physical items. Consumables might be things like catalogues, which you don't expect to be returned. Tracked items are everything you expect patrons to send back. "Electronic Circ" covers BARD downloads, plus any downloads of SHELF or local titles through your OPAC, while "Duplication" covers Titles (not cartridges) duplicated via PCC, Scribe, or Gutenberg.
So if you want to answer, “How many cartridges did we duplicate?” select Show in Report: Tracked, and set your Begin KLAS ID and End KLAS ID to DB-Cart to get the cartridge count.
 But, if you want to know “How many books did our duplication patrons get?” Use Show in Report: Duplication.
But, if you want to know “How many books did our duplication patrons get?” Use Show in Report: Duplication.The next fine distinction is between "Patron Served Counts", and "Overall Patron Counts".
Patron Served Counts will add a "Check Out" and a "Checked In" column for each of the Circulation types selected, showing how many patrons received circulation of that type. Overall Patron Counts will then add a column at the far right, showing the number of patrons who received any of the selected types of circulation.
In our example below, 1,727 patrons received about 12,000 Tracked physical items. In the same period, 254 Patrons downloaded almost 4,000 titles.
However, notice that you can’t just add those together to get the Overall Patrons. That’s because some patrons may have received Tracked items AND downloaded items for Electronic Circ. The "Overall Patrons" column only counts each of those patrons once, no matter how many other columns they’re in.

Do you have branch libraries?
If you have any sub-regionals or branches, make sure you understand your “Circulation Basis” options: Sending Library or Patron Served.
The simple version here is that Sending Library counts everything based on which library sent the material, no matter who received it, while Patron Served counts everything based on which library the patron is assigned to on their Patron Main tab, no matter who actually sent the material. So if FL1A fills a back-catalog request for an FL1G patron, Sending Library would count that circulation in FL1A's report, and Patron Served would count it in FL1G's report.
Once you've got that straight, here are a few more details:
BARD circulations have their sending library set based on which library loaded the BARD Circulations. So (to keep picking on Florida for my examples) if FL1A loaded everyone's BARD Circs, all of those Electronic Circs would show up in FL1A's report based on Sending Library. Instead, they have each sub-regional load their own BARD Circs, so they can include the Electronic Circ count in their regular reports while keeping the Sending Library basis.
Meanwhile, Braille Institute has branches, but they are not recognized as full sub-regionals by NLS and don't get separate reports from BARD to be able to load their BARD Circs branch by branch. They can still get separate Electronic Circ counts, though, by using the Patron Served basis for their reports.
Finally, the Patron Served basis for the Circulation Report works off of the details recorded in the "CirTrans," the circulation transaction record KLAS creates and stores every time something is checked out or back in. The patron's current library is one of the bits of data that is recorded, so even if a patron moves to a different region, the Circulation Report will still count them for the library they were assigned to at the time of the circulation.
That means that a patron could receive something checked out while they were in FL1G, call to update their address (at which time the diligent RA would update the library on their Main Tab), and receive their next book as a patron of FL1A. If statistics were run by Patron Served for that period, the patron would be counted once for FL1G, and once from FL1A.
In contrast, the Circulation by County report is a "snapshot report," which only works off of current information. That report looks up which patrons are currently in the given county, and then reports how many circulations those patrons received. So that report would count both of our example patron's circulations for their current county, not one for each.
Final Thoughts
I hope taking a deeper dive into the Circulation Report has been helpful for you! If you still have questions, that's fine. This is a complex but powerful report, and we're very happy to help you with it. Any time you have reporting questions send an email to ks7 with all the info you need numbers for, and we'll let you know the best way to get to them.
And if you just can't get enough about reports, have a look at some of our favorite Snapshot Reports, too!
-
New Feature: Add / Remove Headings

The move to a Duplication on Demand service model opens up the full collection of download-only titles to your patrons... but patrons who receive books by Subject will only get them if the titles have local subject cataloguing.
If you haven’t been keeping up cataloguing those download-only titles, if you are considering adding a brand-new subject heading, or if you’re just interested in some sprucing up... We have a new tool to help!
Added in KLAS Version 7.7 build 11, the Change Headings tool allows you to batch apply a subject heading to (or remove it from) a query set of titles.
Step One – Define a Query
Start the process by building a query to find the titles to apply the heading to. For example, you could search for adult, fiction books that have “Amish” in the Annotation, or for books with an author in a given list (you may want to add Codes to author headings you want to use for this, or the list will quickly get unwieldy).
In the query results, you may notice a new tab! In this view, the new tab is inactive—it will appear greyed out, and cannot be selected.
Double-click (or select and Enter) any title in the results to enter the query set. We highly recommend clicking through at least a representative sample of the query set to make sure it is working as you intended.
Already have a list of titles you want to work on, such as a list of locally produced books that all need your local interest subject heading, or a list of sexually explicit titles from the Rating Unrated Books project? You can Import a Query Set from a notepad .txt file of KLAS IDs!
Step Two – Confirm Query Set
Once you have reviewed the query set and are confident that it is correct, or only needs minor tweaks, launch the “Change Headings – Query Set” tool.
Note: Many libraries restrict the Tools Menu to administrators. This is an easy way to ensure that tools like this, which can quickly make a lot of changes to your data, are only used as intended. If you need help tweaking your permissions to control who can access these tools, contact Keystone Customer Support!
If you are not already in a Query Set, the tool will open a Define Query window. Otherwise, it will take you straight to your query results, now with the Add/Remove Headings tab activated. Before switching to the new tab, take another look through your search results!
If there is an odd title here or there that you want to remove from the query set, select the title and use the Delete button (or Ctrl+D).
Even a well-made query may turn up something here or there that doesn’t belong—use the delete button to clear them out so that your Query Set includes only the titles on which you want to change headings.
Step Three – Add / Remove Headings
On the Add/Remove Headings tab, Add a New Line using the button in the lower left, or the functions menu.
Find the heading to apply using either the Code or Full Description. This tool was primarily intended to work with Subject headings, but it can apply Author or Series headings as well if the need arises.
Use the Action combo-box to select whether the heading should be added or removed. If you Add a heading to a title that already has it, or Remove a heading from a title that does NOT have it, no change will occur to that title. The rest of the query set will still be updated as needed.
Save the line. If you want to make additional changes to the same set (such as adding "contains violence" PLUS removing "unrated"), just add more lines.
When you are ready, use the Apply Headings Changes button to batch update the entire query set.
Final Thoughts
We hope this tool makes it easier for you to do catalog maintenance and get ready for Duplication!
However, as with many administrator tools, it is possible for this to go awry if it isn’t used with care. Please always double check that you are applying the correct heading to the correct titles before clicking Apply.
If you do find that an error has been made, please contact Customer Support as soon as possible for assistance with backing it out.
(Not on 7.7 yet? Don't worry, you haven't been forgotten! We have been fixing bugs as the first previewers find them, and will continue rolling out preview databases to the rest of the libraries on our list. If you missed our July Progress Update, make sure to check it out to learn more about what's involved!)
-
Patron Profile Quality Control
Good patron profiles are key to good service. However, with so many aspects to consider, it can be easy to make entry mistake, and time-consuming to manually double-check everything. Fortunately, there are ways to find potential issues without having to comb through records by hand.
Here are some quick and easy ways to find and fix issues in patron profiles — before you get an angry call or lose a patron.
Quality Control Checks
For more detail and screenshots, check out the attached "FixIt" document.
Exclusion Subjects as Preferences
Any subject can be entered as a preference or made into an exclusion. However, some headings, such as Strong Language or Male Narrator are only intended for use as exclusions. Even if a patron does not object to that content, they almost certainly do not intend to receive books chosen solely by that criteria.
To catch exclusions that were accidentally entered as preferences, query for a list of common exclusions (such as strong language or violence) that do not have the "Exclusion" checkbox marked.
- Preference : Type : Equals : SUBJECT
- Preference : Exclusion : Equals : NO
- Preference : Code : In : (list of subject codes; for example st,se,vi)
On-Demand Service with Requests
Patrons with a service type beginning with O (such as OL – On Demand) will not be served by Nightly Processing for that medium. This means that KLAS will never check to see if it can send books in that medium from their request lists. However, requests can still be added through the OPAC or by staff.
To make sure the patron gets the books they've asked for, you can query for patrons who are set to On-Demand service, but who have Requests. You can then switch the patron to scheduled service (such as nightly, weekly, calendar, etc.) or change the requests to Reserves.
- Media : Pat Medium : Equals : DB (or as needed)
- Media : Serve Code : Begins : O (the letter)
- Media : # Requests : Does Not Equal : 0 (the number)
AutoSelect Patrons without Preferences
This last one is the easiest. Many libraries rely heavily on autoselect to get books out to their patrons, but if no preferences have been added, KLAS will not be able to send anything to them. Run the "AutoSelect w/ No Subjects" pre-defined query from the Queries menu to find these patrons, so that their profiles can be completed and subjects can be added.
More Query help: Need help saving queries? Watch the forums this Thursday for a QuickTip!
And, for more information about how the operator terms work, download the Query and Search Operators cheat sheet. -
Readership & Circulation Report
Hey, NLS libraries!
It’s that time of year again. The weather is cooling off, school is back in session, Halloween decorations are coming out of storage...
that’s right, it’s time to run the Readership & Circulation Report!The Readership & Circulation Report is specifically built to pull together all the information you need to pass on to NLS, making the reporting process as quick and painless as possible. NLS is beginning a revamp of the process, so we are working to keep this report up-to-date and compatible. For example, it should soon be possible for the results to load automatically into the online reporting form — ready for you to review and submit without any extra data entry! As they make their updates, however, some of the wording they have provided has prompted some questions. We are working to clarify some things with NLS to make sure we’re still on the same page for how things are to be counted.
In the meantime, please read this important update on: 1) How the report calculates your total patrons, 2) How and When to run the report, and most importantly, 3) Potential changes.
One - How the report currently calculates your Total.
“Total active readers” is the kind of thing that has a lot more ambiguity than you might spot on the surface. Currently, we count all records with a Patron Type beginning in P (as in PA / Individual Patrons, but not IN / Institution – Nursing Home) and a Main Status of Active. We also include all other records that have been modified in any way during the reporting date. If a patron record is updated to be Suspended, Deceased, or Withdrawn this year, that is work you did for your readers, so we count it in your total.
If NLS asks for changes to this or any other field in the report, we will let you know!
Two - How and When to run the report.
Some of the information the report calls on can change as you continue your work. Therefore, to get the most accurate numbers possible, it’s important to run it after completing all of your work on September 30 and before starting any work on October 1.
Unless you really enjoy those late, quiet nights alone in your library, that means setting the report up to run through the Batch Manager. In fact, I recommend that you go set it up right now. Here’s how:
- Set up the report.
In the Patron Module, go to Reports -> Statistics -> Readership & Circulation. Enter the Begin date as 10/01/2017 and the end date as 09/30/2018, and check that all of your other parameters are correct.
- Set your Output and Run as Batch Job.
Set the “Output Parameters” to Email. This will open a text box for you to add your email address; double-check that it’s typed correctly, then click “Run As Batch Job.”
- Schedule the report.
The Batch Schedule window will open up for you. Leaving the Frequency at “One Time,” set the time and date to before you start work on October 1. Fifteen minutes before the first person is scheduled to arrive at your library should be a great time. Click OK, and close the report window.
And just like that, you’re good to go! If you want to double-check, you can open the View -> Administration -> Batch Manager. The Readership & Circulation report should be there at the bottom of the list, ready to go on the first morning in October.
Three - Potential changes.
If we hear back that NLS wants to define things differently, we will make the necessary adjustments ASAP. In that case, we will go in and add the updated report to your batch manager. You will still receive the report results using the old calculations, and you will receive the results using the new calculations. This will allow you to compare the numbers. By the next reporting period, the regular Readership & Circulation Report front-end will use any new counting methods we are instructed to use.
This may not be necessary! But, in case it is, we will keep you informed of any changes to this important report at every stage.
For info on how and when to run the KLAS Readership & Circulation Report, check out this KLAS Quick Tip document.
-
Reporting to you Live... soon, anyways

Reports are always a popular topic as a KLAS Users' Conference session, so we thought they'd be a great pick for our next Keystone-presented webinar! I may not be an Intrepid Reporter (like so many 80s heroines...), but I'll be demonstrating some of the powerful reports built into KLAS, fielding questions, and hosting a discussion on what new reports you may like to see added in future versions of KLAS. All are welcome; I'll be aiming to show and discuss reports for both IRC and LBPH users.
Is there a specific report you want to know more about? A reporting or statistics question you want to ask? I'm very happy to receive requests and questions ahead of time! In addition to giving me the chance to research your question, it also ensures I can answer your question for the recording -- even if you aren't able to join us live.
Of course, you're also welcome to do your best to stump me during the webinar itself. If you do, I'll be sure to get an answer to you afterwards.
You'll find all the info you need to attend in the Webinars & Roundtables article. Once the webinar is over, the article will be updated to include a link to the recording. Finally, you may notice on that page that our December webinar is going to be a TBL Users' Roundtable on Duplication Updates! We've assembled a great panel of both Scribe and Gutenberg users ready to share their experiences with you--watch for more info about this on the KLASusers listserve in the weeks to come.
I look forward to "reporting" to you next Thursday, November 19 at 3 PM Eastern Standard Time!
-
Snapshot Reports
Have you ever wished you had a better frame of reference for your statistics, or a better idea of just how much of your collection is in use? Today, I’m spotlighting three reports that can help—and even better, you can set them up to be emailed to you regularly, with no need to go into KLAS and set them up every time. They are (drumroll, please):
- Patron Statistical Report
- Patron Status Summary
- Catalog Holding Summary
These reports provide a “snapshot” of your stats at a specific point in time, and they can be set up as repeating jobs in the Batch Manager. This means that you can receive one or more of these reports automatically every month (or however often you choose) and be sure that they were using the exact same parameters.
You can’t run any reports to find out exactly how many patron or items you had last year—those records are constantly changing as patrons and titles are added, deleted, and merged. However, if you schedule these reports to run regularly, you will have all of those numbers on hand if you need them in the future. Looking back over your saved snapshot reports will give you a clear view of how your stats change (or stay the same!) over time, providing context for your bigger quarterly or annual reports.
To start getting one or more of these reports automatically, set the options for the report however you want, select the Email output parameter, and enter your email address. Click “Run As Batch Job” to open the Batch Schedule window. The scheduler allows you to receive the email Monthly or Weekly, on a given day and time. To receive a report quarterly, select "Monthly," then check off only the first month of each quarter.
Snapshot reports include:
Patron Statistical Report
The Statistical report gives you a patron count split by gender and broken out by age range and / or county. The default age break-down is 25-65 (which gives the count for patrons under 25, 25 to 65, and over 65), but you can make this whatever you need. For example, entering “18-25-65-80” will give you counts for how many male and female patrons are under 18, are 18 to 25, are 25 to 65, and so on.
Patron Status Summary
While the Statistical Report gives you patron counts based on demographics, the Status Summary gives you counts broken out by patron type (such as Library, Nursing Home, and Individual) and status (such as active, suspended, and deceased). Together, the two reports can help you keep track of how your patron base changes over time.
Catalog Holding Summary
Finally, the Holding Summary gives counts for your materials, including Monograph titles and Equipment. The count is broken out by Library, Record type, Media, Titles, and Item Status (AVL, OUT, etc). If you want to know how many DB records you have, how many machines you have Available, or how many Descriptive Videos are currently Out, it’s all here. Note, however, that only titles with a Holding will be counted—meaning that Download Only titles will not be included.
As always, if you have questions about your results, or need help setting up these reports, please ask! We’re here to help.
-
What do you do about Withdrawn Titles?
The Duplication Service model opens up a ton of new possibilities for serving patrons, and with that comes a whole host of new edge-cases, problems, opportunities, and workflow questions. Today, let’s look into one of those new workflow questions: what do you do when a Title is Withdrawn?
First up, what exactly do I mean by “Withdrawn? For this post, I’m referring to Titles NLS has recalled due to Quality Control or other concerns as well as Titles with a status of “W / Withdrawn” in the KLAS Catalog. Most points will be the same or pretty close for NLS recalls, Locally Produced titles you have withdrawn for quality or timeliness (such as a corrupted file or a voting guide from a previous election), or for NLS titles you have decided to no longer offer (such as computer “how-to” guides from the early 90s).
What happens in KLAS?
For Gutenberg libraries, when NLS recalls a title the file is pulled from the Gutenberg hardware. Overnight the e-Doc sync in KLAS will spot the missing file and report the e-Doc as “stale” in the PCC Load Summary. (If you want to keep an eye on your e-Doc sync and do not yet get a daily PCC Load Summary email, let us know!) The title can still be added to patron Service Queues or included in a Duplication Order—however, it cannot be duplicated, because Gutenberg no longer has the file! So when NLS notifies you that a title is being recalled, it’s important to go into your KLAS Catalog and either make the title status Withdrawn or delete the e-Doc. That will prevent KLAS from letting the title onto any Dup Orders.
For titles you chose to withdraw on your own, you can proceed as below.
For Scribe libraries (or Gutenberg libraries doing a voluntary recall), you have more choice about how to proceed. The file is not automatically pulled so, as long as you leave the record in an active status, you can continue to duplicate the title as you decide how to proceed. When you are ready to stop all duplication, you should update the catalog record to make the title status W / Withdrawn. At that point the title may still be on some patron’s Service Queues, but it can no longer be added to any new ones or included in a Duplication Order. The Sanitize Queue function then removes the title from patron Service Queues during its next routine sweep.
So, what are your options?
You can always immediately shut down duplication of a title by changing the title status to W / Withdrawn. However, if you want a little wiggle room, you do have other options.
For a voluntary recall (or if using Scribe) you may leave a sub-par but functional title active, add the No Autoselect (NAS) subject heading to the record, and include a cautionary note in the title field. This is a good option for reissued titles you want to provide to patrons with a strong Narrator preference, but don’t otherwise want to send. This won’t fully withdraw the title, but will keep it from being sent by Subject preference, and guide Reader Advisors to which version of the title they should send.
You may also use the NAS option as a stop-gap for titles in the process of being re-recorded. For example, NLS recently pulled ADB 100980, Time for Mercyby John Grisham, in favor of replacing it with the unabridged version. If you want to offer your patrons the option of getting the Abridged version instead of waiting for the replacement (and if you have a Scribe, since the file was pulled from Gutenbergs automatically), you can add NAS to the Local Subjects, and add “Abridged version” to the title.
However, you probably also want to either pull it from patron’s Service Queues where it’s been auto-selected, and/or contact patrons to see if they want to wait for the Unabridged version.
Patrons with Queued Title Report
This is where a brand-new report comes in: Patrons with Queued Title. This report (which will be included in KLAS v7.7.47, our next update), will fetch a list of every patron with a particular title on their Service Queue and/or in a Duplication Order.
Use this report to remove the withdrawn title from queues where it was automatically selected, then reach out to patrons who requested it ask if they want the current version, or want to wait for a re-record.
Or, when browsing the report results, you might find few to no patrons actually requested the title, and decide to update the title status to fully Withdraw it right away.
Always feel free to ask!
Whew... this was a long one. I hope it helps you understand how Withdrawn titles affect Duplication Service, what happens automatically in KLAS, and your options for handling them. However, feel free to ask us any time a situation like this comes up, and you aren’t quite sure what will happen or how to proceed. After all, this is still a relatively new approach to patron service! We’re here to share the technical details and help you determine your best course of action.
And, of course, we hope the new report comes in handy!

