How-to
-
Adjust Font Size in KLAS
While the KLAS UI is fixed in size and shape, the font face, size, and boldness can be adjusted using an ini file. To use the example text file, rename it from user.txt to user.ini and save it in the location indicated in the instructions (you will need to create the folder and subfolder).
If you have difficulty modifying your fonts, or need any additional assistance in making KLAS meet your access needs, please contact Keystone Customer Support at or using the Support button on this page.
-
Creating a Custom, Accessible Bibliography
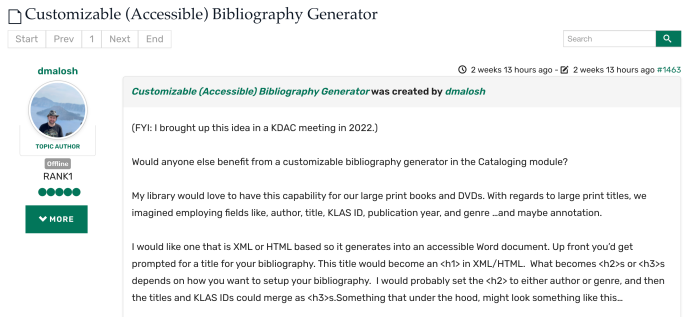
A Customizable (Accessible) Bibliography Generator, that was Dan Malosh of MN's request on the Forums about two weeks ago:
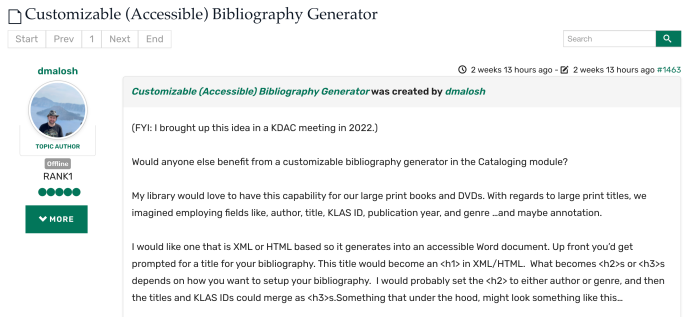
Would anyone else benefit from a customizable bibliography generator in the Cataloging module?
My library would love to have this capability for our large print books and DVDs. With regards to large print titles, we imagined employing fields like, author, title, KLAS ID, publication year, and genre …and maybe annotation.
This sparked a lot of interest... and then Sam Lundberg of NM chimed in to let us know about his rather ingenious method for doing just this, using KLAS's standard Export to Excel function and Word's Mail Merge.
The best part (at least in my opinion): once you have your Word template set up, you can simply select the exported Excel document from any catalog query or book search results to get a booklist that is nicely formatted to your exact specifications! The only thing this can't do automatically is generate the BARD link, though someone familiar enough with manipulating Excel data can add that prior to importing the data into Word, provided they do it the same way every time.
Learn how to create your booklists by following Sam's instructions, and give it a try with his example template and export:
- Mail Merge Booklist Instructions
- Example Booklist Template (on opening, you will be prompted to select your data source, which should be the Excel file below)
- Example KLAS Export
I don't know about you, but I'm imagining the possibilities already. If you build a template of your own for any KLAS export, I hope you'll share it with the Users' Group here!
-
Learning to Let Go... or How to Approve Transfer Requests

For a while now, receiving libraries have had the ability to request the Transfer In of a patron from another state. But how does this work for the losing library?
When a transfer request is made for one of your patrons, a designated contact person at your library is notified by email of the pending request. If no one at your library has been receiving transfer notice emails, or if you need to change who is gets them, please let us know!
If you receive such a notice, you need to tell KLAS it's OK to send the patron. To do so:
- Open Patron Transfer. (Functions Menu or Alt-Ctrl-T)
- Switch to the Process Outgoing tab.
- Locate the requested patron is the browse. Select them, then use the Approve Transfer button.
Or, if the library let you know that the request was in error (or you just can't bear to let the patron go), you can use the Reject Transfer button to cancel the request.
As with transfers initiated by the losing library, the patron's record, current equipment, and HasHads will be passed off to the receiving library overnight.
-
New Feature: Add / Remove Headings

The move to a Duplication on Demand service model opens up the full collection of download-only titles to your patrons... but patrons who receive books by Subject will only get them if the titles have local subject cataloguing.
If you haven’t been keeping up cataloguing those download-only titles, if you are considering adding a brand-new subject heading, or if you’re just interested in some sprucing up... We have a new tool to help!
Added in KLAS Version 7.7 build 11, the Change Headings tool allows you to batch apply a subject heading to (or remove it from) a query set of titles.
Step One – Define a Query
Start the process by building a query to find the titles to apply the heading to. For example, you could search for adult, fiction books that have “Amish” in the Annotation, or for books with an author in a given list (you may want to add Codes to author headings you want to use for this, or the list will quickly get unwieldy).
In the query results, you may notice a new tab! In this view, the new tab is inactive—it will appear greyed out, and cannot be selected.
Double-click (or select and Enter) any title in the results to enter the query set. We highly recommend clicking through at least a representative sample of the query set to make sure it is working as you intended.
Already have a list of titles you want to work on, such as a list of locally produced books that all need your local interest subject heading, or a list of sexually explicit titles from the Rating Unrated Books project? You can Import a Query Set from a notepad .txt file of KLAS IDs!
Step Two – Confirm Query Set
Once you have reviewed the query set and are confident that it is correct, or only needs minor tweaks, launch the “Change Headings – Query Set” tool.
Note: Many libraries restrict the Tools Menu to administrators. This is an easy way to ensure that tools like this, which can quickly make a lot of changes to your data, are only used as intended. If you need help tweaking your permissions to control who can access these tools, contact Keystone Customer Support!
If you are not already in a Query Set, the tool will open a Define Query window. Otherwise, it will take you straight to your query results, now with the Add/Remove Headings tab activated. Before switching to the new tab, take another look through your search results!
If there is an odd title here or there that you want to remove from the query set, select the title and use the Delete button (or Ctrl+D).
Even a well-made query may turn up something here or there that doesn’t belong—use the delete button to clear them out so that your Query Set includes only the titles on which you want to change headings.
Step Three – Add / Remove Headings
On the Add/Remove Headings tab, Add a New Line using the button in the lower left, or the functions menu.
Find the heading to apply using either the Code or Full Description. This tool was primarily intended to work with Subject headings, but it can apply Author or Series headings as well if the need arises.
Use the Action combo-box to select whether the heading should be added or removed. If you Add a heading to a title that already has it, or Remove a heading from a title that does NOT have it, no change will occur to that title. The rest of the query set will still be updated as needed.
Save the line. If you want to make additional changes to the same set (such as adding "contains violence" PLUS removing "unrated"), just add more lines.
When you are ready, use the Apply Headings Changes button to batch update the entire query set.
Final Thoughts
We hope this tool makes it easier for you to do catalog maintenance and get ready for Duplication!
However, as with many administrator tools, it is possible for this to go awry if it isn’t used with care. Please always double check that you are applying the correct heading to the correct titles before clicking Apply.
If you do find that an error has been made, please contact Customer Support as soon as possible for assistance with backing it out.
(Not on 7.7 yet? Don't worry, you haven't been forgotten! We have been fixing bugs as the first previewers find them, and will continue rolling out preview databases to the rest of the libraries on our list. If you missed our July Progress Update, make sure to check it out to learn more about what's involved!)
-
New Feature: Merge Queries
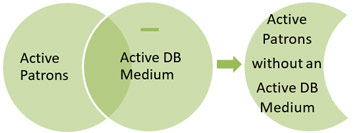
This brand-new feature for KLAS version 7.7 was debuted at the uc2019 pre-conference as part of the hands-on Effective Search Strategies session.
Queries in KLAS make it easy to find records that meet certain criteria. Unfortunately, it can be harder to search by what isn't there. Computer logic is just not very good at that kind of thinking... but now, there is a way to combine two queries in KLAS, allowing you to:
- Combine the lists of records that meet two different sets of criteria (i.e. match X and/or Y)
- Find records that are included in two different query sets (i.e. match X and Y)
- Subtract one Query from another (i.e. match X but do not match Y)
This feature is available in the Patron module in the version 7.7.8 preview databases, and will be available in the Catalog module later this week when the preview databases are updated to build 7.7.9
So... what's this about "subtracting" a query?
Queries have the option to search for fields that “do not equal” a certain value. However, this will only function correctly if that field can only occur once in the record, otherwise, it will find any occurrence where the field does not equal that value.
For example, you can query for Patrons whose “Main Status does not equal Active,” because patron records can only have one Main Status. On the other hand, if you query for “Patron Medium does not equal DB,” it will return all records that have another medium in addition to DB, because that medium does not equal DB. Furthermore, it will not return records without any Patron Mediums, because there is nothing for it to compare to the search value.
This is a matter of computer logic not working quite like human logic. To get the computer to understand what you’re looking for, break it down a little further to “find Active Patrons, then subtract all patrons with an Active DB Medium.”
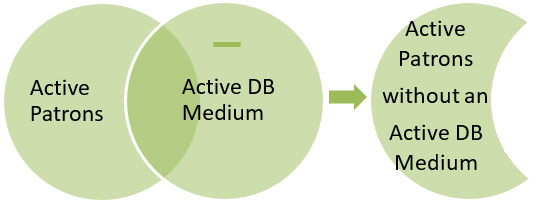
Other times you may wish to use this tool include:
- Checking for Patron records with an Active Cassette medium but no Active DB medium.
- Checking for Catalog records by a certain narrator that do not have the “Foreign Accent” subject heading.
Ready to learn more?
Download this How-to document for step-by-step instructions, more information, and more examples. As always, if you have questions or need additional help, just let us know.
(And remember, this feature is available in version 7.7 only, so if you have not yet requested a preview database, be sure to get in touch! If you have requested a preview, you should be receiving a welcome packet and activation key shortly--we are quickly moving through the list of requests.)
- HowTo MergeQueries - docx
- HowTo MergeQueries - pdf
-
Reader Advisor Manual
After release of the Front Desk Service Manual, of course we started discussing a Reader Advisor's version.
This manual is not meant to cover every screen or function in KLAS, and the Intro to KLAS Manual will still be maintained for a more in-depth, screen-by-screen approach. Instead, this manual aims to cover some of the most common workflowsand tasks for Reader Advisors, as well as providing a reference for some common terms and functions used throughout KLAS.
We've put a lot of thought and discussion into what to cover, as well as what not to cover. Each topic should be something that is likely to be permitted for even newer RAs, at least somewhat consistent across libraries, and reasonable to explain in only a page or two. For example, we considered a How to Add a New Patron section, but that process is so heavily dependent on individual library policies that we decided to omit it. However, many of the component tasks of setting up a new patron, such as adding Preferences and a Service Queue, are covered.
We also made every effort to make the document accessible for AT users, though the AT Reference Guide may still be helpful to provide additional screen context and description.
A few tips for using this manual:
- If printing, I recommend printing the first page single-sided, and then the rest of the document double-sided for the best formatting.
- If annotating the file to add local policies, consider using Word's comments feature which will maintain the pagination, plus make your comments stand out for easy identification.
- If using the manual in Word, turn on an interactive index by selecting the View ribbon, then marking the Navigation Pane checkbox. In the document itself Ctrl-Click any section or page reference to jump to that section.
- If using the manual in a PDF reader, the interactive index and hyperlinked references should be available by default (depending on the program used).
I hope this will be a helpful document for training new staff, or for existing users to fill in some gaps!
-
Transfers Manual

Do you have questions about equipment or patron transfers in KLAS or just feel a little uncertain? Not sure how PIMMS factors into the equation, or what to do if a patron is transferring out of the country?
The new KLAS Transfers Manual aims to answer those questions and more!
Like the Reader Advisors Manual and the Front Desk Manual, this document was designed for easy reference both in print and digitally. We also made every effort to insure this document is accessible for AT users, though the AT Reference Guide may still be helpful in providing additional screen context and description.
A few tips for using this manual:
- If printing, I recommend printing the first page single-sided, and the rest of the document double-sided for the best formatting.
- If annotating the file to add local policies, consider using Word's comments feature which will maintain the pagination, plus make your comments stand out for easy identification.
- If using the manual in Word, turn on an interactive index by selecting the View ribbon, then marking the Navigation Pane checkbox. In the document itself, Ctrl-Click any section or page reference to jump to that section (including from the Table of Contents).
- If using the manual in a PDF reader, the interactive index and hyperlinked references should be available by default (depending on the program used).
I hope this manual will prove helpful for all your patron and equipment transfers!
Last Updated 10/25/2023
Did I miss something? Let me know!

