Quick Reference
-
Adjust Font Size in KLAS
While the KLAS UI is fixed in size and shape, the font face, size, and boldness can be adjusted using an ini file. To use the example text file, rename it from user.txt to user.ini and save it in the location indicated in the instructions (you will need to create the folder and subfolder).
If you have difficulty modifying your fonts, or need any additional assistance in making KLAS meet your access needs, please contact Keystone Customer Support at or using the Support button on this page.
-
AT Reference Document
Whenever someone starts using KLAS with a screen-reader, we offer specialized training to help them get set up, oriented, and working.
However, as we all know, it's tough to really learn KLAS in just a few days. Plus, even for experienced users, it can be tricky going back to a task you haven't done for a while. Both of these can be an even bigger challenge for our users who work with screen-readers, due to the increased amount of memorization required. The Keystone Customer Support team is always happy to help, but for those who just need a little more context to get back on track, we have a specialized Assistive Technology (AT) Reference document that could be just the thing!
This reference is intended as a supplement to the built-in User Guide and our general How-Tos and Quick Tips. For each module in KLAS, the document gives an overview, contextual information, and relevant key commands.
If you or an AT user you know need an update for this document, the download links below have the freshest, up-to-date version. Hot off the press, in a manner of speaking! And we'll be sure to keep it updated, so whenever you get a KLAS upgrade be sure to check the Documents -> Quick Ref page of KLASusers to see if there's a new version!
Hint, hint: KLAS 7.7 will definitely call for an AT Ref update! That version will be posted as soon as it's available.
One last thing -- as you may notice, this thing is a bit of a beast to update. So, if you note any missing or incorrect screens or functions, please drop me a line! It's important to me to provide useful assistance for our users, so I'll appreciate the heads-up and get the correct information into a new version ASAP.
-
AT Reference Documents
The AT Reference document available below is intended as a supplement to the built-in Userguide and to our general How-To's and Quick Tips. For each module in KLAS, the document gives an overview, contextual information, and relevant key commands.
The Duplication QuickRef lists duplication-focused keyboard commands and describes the new, duplication-focused screens and features.
-
Best of the Forum - 2018
Highlights from the first year of our Thursday Tips series.
{slider Catalogue}
Do you need a new shelf? - Your KLAS database is set up with one or more "shelves" so you can record where your books and other items are stored. This post shares a couple reasons why you might consider adding a new Shelf to your set-up.
Invalid Language Fix- Do you have odd language entries in your catalog? This post can explain how they get there, how to check for them, and how to fix them.
{slider Patron Services}
Book Search series - The Book Search is a powerful tool with a ton of options! Check this series for downloadable quick-tips to help you get the most out of your searches.
- Book Search, Part I: Search Indexes
- Book Search, Part II: Search Limits
- Book Search, Part III: Sorting Options
- Book Search, Part IV: Save
Patron Merge- The Merge Patron tool will help you copy information between these records and get all of the patron's info in one place. Learn how it works and download a quick-tip with step-by-step instructions.
Reserves and NSCutoff - Do reserves obey the NSCutoff (nightly service cut-off)? It depends on your library! Read up on the pros and cons of each approach, and better understand how reserves work for your organization.
Serve Codes - How well do you understand your Patron Profile Serve Codes? NA, OL, TA... it can sound like alphabet soup, but it actually follows a standard formula! Learn the ins and outs on this post.
{slider Serials}
How to Copy Subscribers from one Serial to Another - Download this QuickTip for instructions and a screenshot. This method will work anytime a serial is being replaced by or even just supplemented with a similar title.
{slider WebOPAC}
Browse Page (pre-defined searches) - Anything that you can search for in the catalog can be listed on the Browse page as a pre-defined search, and while the Recent and Popular titles are a good start, there are a lot more options!
{slider KLAS Core}
Moving / Sorting Columns- Did you know that you can rearrange most of the browse tables displayed in KLAS? Find out how and download a quick-tip with more detailed instructions.
Summer Reading Queries - Download a HowTo document that will help you build queries for your Summer Reading program, or any other outreach opportunity!
Query and Search Operators - Do you know what all of the query and Search Operators in KLAS mean? Here's a cheatsheet!
Saving Queries- Do you use any queries over and over? Save yourself time and headache by saving the query--a downloadable quick-tip will show you how.
Administrators: How and Why to use Security Groups - This is a powerful option that many admins don't know much about, so read up here and get ahead of the curve.
{slider Keystone Training}
Training: How do you do it and how can we help?Sound off here to help steer the future of Keystone training!
{slider NLS Libraries}
BARD Load Errors - Don't suffer in silence! When you start looking through your BARD load errors, it's easy to get overwhelmed. But I have good news: there are really only four kinds of errors, and they're all easy to fix. Find out how in this post.
{slider IRCs and IMCs}
WebOrder Help Page - Each year, you need to create the record for the new fiscal year / school year using Period Maintenance. Read up on the details here.
{slider RA / Reader Advisor}
Quick Preferences- Find out how to add preferences for your patrons more quickly and easily, and download a quick-tip with detailed instructions.
{/sliders}
-
Duplication Info

Both Gutenberg & Scribe
What do you do about Withdrawn Titles? - Key Notes post February 26, 2022
Automatic Status Updates for Duplication-Ready Titles - Key Notes post April 19, 2021
Shuffle the Deck- Key Notes post August 26, 2020
Locally Produced Titles- Key Notes post March 12, 2020
NLS Duplication Supplies - Key Notes post Sept 10, 2019
Cartridge Capacity Information - Forum post Aug 23, 2019
System-specific
Notes from the Scribe - Scribe implementation guest post series
Hot off the Press - Gutenberg implementation guest post series
Downloads
Remember: You are always welcome to call or email Keystone Customer Support with questions or requests!
-
Front Desk Service

Do you make use of the Front Desk module?
A recent update added the patron Contacts tab, replacing the address section of the Patron Data tab to ensure there are no discrepancies between the data stored in the Patron and Front Desk modules. We've also done some work to sync the functions available for the Service Queue and Orders tab, so everything you need is in both modules.
All this got me thinking about the Front Desk more generally, and how it's used.
We created this module to (you guessed it) service a library's front desk, where staff need easy access to both quick check-in and check-out and basic patron maintenance functions. While the Front Desk module is designed for handling walk-ins, I think it's also great for those doing a mix of circulation and patron services, and who don't need or want to learn the full patron module. Part timers and volunteers may find Front Desk has everything they need, without as much of what they don't.
To help those only needing to help the occasional walk-in at a front desk or an outreach event, we created the Front Desk Service Manual. While it does stray outside of the Front Desk module where needed, this guide is intended to grant quick-and-easy access to the top patron service functions. I hope it will help those who need a little refresher or a touchpoint as they perform occasional customer service tasks. It is formatted to be printed and put in a binder, but also intended to be Screen Reader friendly, with the keystrokes needed for an AT user to complete tasks just as conveniently as sighted users.
Initially targeted for a specific library with a higher need for it, I'm now putting it out for general use. Please let me know: is this missing any common tasks for front-desk, part time, or volunteer users? Do you need a Gutenberg version? Also, beyond the document itself, I'd love to hear if and how you use the Front Desk module!
Notes for printing:
- If printing for a binder, ensure all two-page sections will be open spreads by printing the first page single-sided. Then print pages 2-14 double-sided.
- If you are not a Scribe library, remove those sections from the table of contents by deleting pages 13 and 14. Then right-click anywhere in the Contents section and select "update field."
-
Intro to KLAS for IRC
New to KLAS, stepping out of your comfort zone into a different module, or just wanting a review of the basics? Check out the Intro to KLAS manual for an overview of all the main KLAS screens and some of its primary functions.
Note: This manual was originally designed for print, and the images are not described. If you use Assistive Technology or otherwise cannot benefit from undescribed screenshots, please see the AT Reference Document for contextual information and text-only screen contents.
-
Intro to KLAS for LBPD
New to KLAS, stepping out of your comfort zone into a different module, or just wanting a review of the basics? Check out the Intro to KLAS manual for an overview of all the main KLAS screens and some of its primary functions.
Note: This manual was originally designed for print, and the images are not described. If you use Assistive Technology or otherwise cannot benefit from undescribed screenshots, please see the AT Reference Document for contextual information and text-only screen contents.
-
KLAS Keyboard Shortcuts

KLAS' staff side interface allows all functions to be performed with keyboard commands. The following document provides a summary of the keyboard shortcuts that make using the system quicker and easier.
-
KLAS Service Queue Sneak Peek
Keystone's developers are working hard to add the duplication queue functionality to KLAS to support Scribe's high-capacity cartridge duplication-on-demand workflow. This development also serves as the basis to support KLAS' integration with the Gutenberg duplication system. In the future, it is possible the Service Queue may also be the basis for integration with NLS' wireless delivery of content. So, without further ado, here's a sneak peek of the new KLAS Service Queue Tab:
What is the KLAS Service Queue Tab?
The Service Queue Tab displays an ordered list of Reserves, Requests, Author Likes, and other profile based titles selected for a patron who will be served by Scribe.
What does the Service Queue Tab do?
The KLAS Service Queue Tab does the same type of title selection that nightly currently does for autoselect patrons. Rather than assigning those autoselected titles to a patron, it will send them to the Service Queue. The Service Queue is a list of titles to be included on a patron's cartridge. It lists all possible titles that could be sent to the patron by Scribe in sequence. If there are more title listed than will fit on a cartridge, the next title after a cartridge is full will be the first title of the following duplicated cartridge sent.
What does the Service Queue Tab look like?
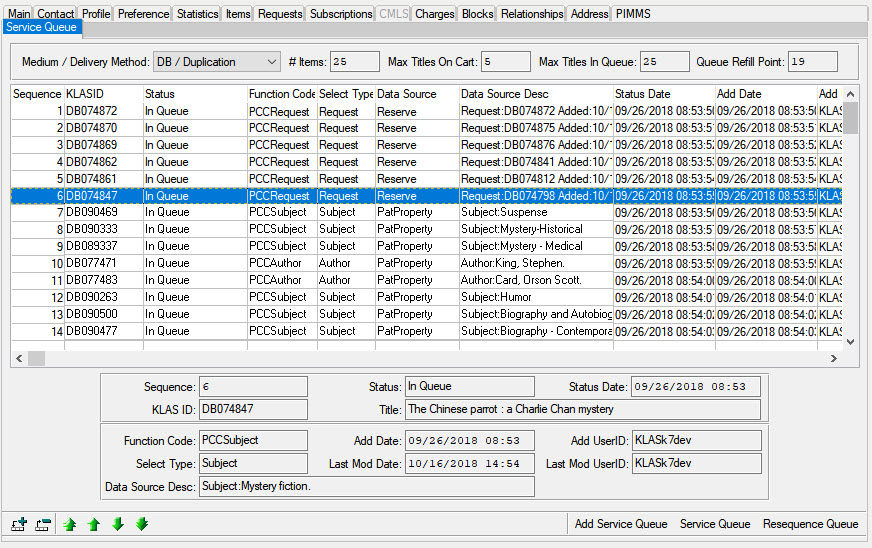
When looking at the KLAS Service Queue Tab, the Sequence column lists titles in the order they will be loaded onto a cartridge.
Example: Sequence 1 will be the first title to load onto a cartridge, followed by Sequence 2, etc. until the "Max Titles On Cart" is reached.The Status column lets you know the current status of a title.
The Function Code Column lets you know which KLAS function added the title to the Service Queue.
The Select Type Column lets you know what the value was on the patron's profile that triggered the title to be selected.
The Data Source Column lets you know where the selection type originated. Refer to the Data Source Desc: field at the bottom of the screen for more detailed info including the specific patron property it is based on.
The Add Date, Status Date, and Last Modified Date Columns and fields give info about what happened to a title and when.
The toolbar has options allowing a user to manually add, deleted, or reorder titles within the KLAS Service Queue.
-
New Feature: Add / Remove Headings

The move to a Duplication on Demand service model opens up the full collection of download-only titles to your patrons... but patrons who receive books by Subject will only get them if the titles have local subject cataloguing.
If you haven’t been keeping up cataloguing those download-only titles, if you are considering adding a brand-new subject heading, or if you’re just interested in some sprucing up... We have a new tool to help!
Added in KLAS Version 7.7 build 11, the Change Headings tool allows you to batch apply a subject heading to (or remove it from) a query set of titles.
Step One – Define a Query
Start the process by building a query to find the titles to apply the heading to. For example, you could search for adult, fiction books that have “Amish” in the Annotation, or for books with an author in a given list (you may want to add Codes to author headings you want to use for this, or the list will quickly get unwieldy).
In the query results, you may notice a new tab! In this view, the new tab is inactive—it will appear greyed out, and cannot be selected.
Double-click (or select and Enter) any title in the results to enter the query set. We highly recommend clicking through at least a representative sample of the query set to make sure it is working as you intended.
Already have a list of titles you want to work on, such as a list of locally produced books that all need your local interest subject heading, or a list of sexually explicit titles from the Rating Unrated Books project? You can Import a Query Set from a notepad .txt file of KLAS IDs!
Step Two – Confirm Query Set
Once you have reviewed the query set and are confident that it is correct, or only needs minor tweaks, launch the “Change Headings – Query Set” tool.
Note: Many libraries restrict the Tools Menu to administrators. This is an easy way to ensure that tools like this, which can quickly make a lot of changes to your data, are only used as intended. If you need help tweaking your permissions to control who can access these tools, contact Keystone Customer Support!
If you are not already in a Query Set, the tool will open a Define Query window. Otherwise, it will take you straight to your query results, now with the Add/Remove Headings tab activated. Before switching to the new tab, take another look through your search results!
If there is an odd title here or there that you want to remove from the query set, select the title and use the Delete button (or Ctrl+D).
Even a well-made query may turn up something here or there that doesn’t belong—use the delete button to clear them out so that your Query Set includes only the titles on which you want to change headings.
Step Three – Add / Remove Headings
On the Add/Remove Headings tab, Add a New Line using the button in the lower left, or the functions menu.
Find the heading to apply using either the Code or Full Description. This tool was primarily intended to work with Subject headings, but it can apply Author or Series headings as well if the need arises.
Use the Action combo-box to select whether the heading should be added or removed. If you Add a heading to a title that already has it, or Remove a heading from a title that does NOT have it, no change will occur to that title. The rest of the query set will still be updated as needed.
Save the line. If you want to make additional changes to the same set (such as adding "contains violence" PLUS removing "unrated"), just add more lines.
When you are ready, use the Apply Headings Changes button to batch update the entire query set.
Final Thoughts
We hope this tool makes it easier for you to do catalog maintenance and get ready for Duplication!
However, as with many administrator tools, it is possible for this to go awry if it isn’t used with care. Please always double check that you are applying the correct heading to the correct titles before clicking Apply.
If you do find that an error has been made, please contact Customer Support as soon as possible for assistance with backing it out.
(Not on 7.7 yet? Don't worry, you haven't been forgotten! We have been fixing bugs as the first previewers find them, and will continue rolling out preview databases to the rest of the libraries on our list. If you missed our July Progress Update, make sure to check it out to learn more about what's involved!)
-
Query & Search Operators
KLAS offers a variety of powerful search options for you to choose from. These different search types can be used in Queries, Book Searches, and more simply by choosing the corresponding Search Operator.
But do you know what all of the query and search operators in KLAS mean? Here's a cheat sheet!
- Download for print: Cheat Sheet - Query Operators
{slider Equals}
Find in: Book Search and Queries
How it works: Finds only exact matches to the search term.
Use for: Exact searches where you know exactly what you’re looking for, such as looking up a book by KLAS ID. Search on checkboxes by Equals TRUE (for checked) or FALSE (for blank).
{slider Does Not Equal}
Find in: Queries
How it works: Finds everything other than exact matches to the search term.
Use for: Excluding something specific from the query results, such as an exception Patron Type or a certain city.
{slider Begins}
Find in: Book Search, Queries, and Find
How it works: Finds everything that equals or starts with the search term. For example, a begins search for "Pat" would return "Patterson" and "Patrick," but not "Kirkpatrick."
Use for: Quickly entering the first part of a long search term or entering only as much as you are sure of the spelling. This is especially useful for author or patron names.
{slider Is Between}
Find in: Queries
How it works: Finds everything between two search terms. Note: For the range “A - Z,” “Zebra” will not be returned. For “A - ZZ,” “Zebra” will be but “ZZ Top” will not. Numbers are ordered before letters.
Use for: Finding a range, such as an age range or a set of patrons with last names in the first half of the alphabet. You can also use this to search for all patrons who have anything for that field by entering the entire range: 0 to ZZZZZ.
{Slider Is Blank}
Find in: Queries
How it works: Finds everything where that field was left blank.
Use for: Checking for incomplete records or patrons who do not have an email address.
{slider Keyword}
Find in: Book Search
How it works: Finds everything that has the search term as a whole word somewhere in a longer string. For Example: if you search for “Every,” you will find “With Every Breath” but not “Everything Nice.”
Use for: Searching for long titles by one or two words, searching for authors by first name.
{slider Matches}
Find in: Query
How it works: Finds everything that has the search term anywhere in it.
Use for: Similar to Keyword, but the search term doesn’t need to be a whole word. This is a good, general search—however, it can be slower that more specific search types.
{slider In}
Find in: Query
How it works: Finds everything that Equals anyof the listed search terms. Separate each term with a comma and space. For example: “PA, PY”
Use for: Searching a few specifics, such as specific patron types or several area codes.
{slider Not In}
Find in: Query
How it works: Finds everything that Does Not Equal any of the listed search terms.
Use for:Excluding a few specifics from your search. For example, patron languages that are not English or Spanish.
{/sliders}
-
Reader Advisor Manual
After release of the Front Desk Service Manual, of course we started discussing a Reader Advisor's version.
This manual is not meant to cover every screen or function in KLAS, and the Intro to KLAS Manual will still be maintained for a more in-depth, screen-by-screen approach. Instead, this manual aims to cover some of the most common workflowsand tasks for Reader Advisors, as well as providing a reference for some common terms and functions used throughout KLAS.
We've put a lot of thought and discussion into what to cover, as well as what not to cover. Each topic should be something that is likely to be permitted for even newer RAs, at least somewhat consistent across libraries, and reasonable to explain in only a page or two. For example, we considered a How to Add a New Patron section, but that process is so heavily dependent on individual library policies that we decided to omit it. However, many of the component tasks of setting up a new patron, such as adding Preferences and a Service Queue, are covered.
We also made every effort to make the document accessible for AT users, though the AT Reference Guide may still be helpful to provide additional screen context and description.
A few tips for using this manual:
- If printing, I recommend printing the first page single-sided, and then the rest of the document double-sided for the best formatting.
- If annotating the file to add local policies, consider using Word's comments feature which will maintain the pagination, plus make your comments stand out for easy identification.
- If using the manual in Word, turn on an interactive index by selecting the View ribbon, then marking the Navigation Pane checkbox. In the document itself Ctrl-Click any section or page reference to jump to that section.
- If using the manual in a PDF reader, the interactive index and hyperlinked references should be available by default (depending on the program used).
I hope this will be a helpful document for training new staff, or for existing users to fill in some gaps!
-
Scribe Error Troubleshooting

Scribe Errors and What to Do About Them
Browse this list of potential Scribe Errors for more information about why they might occur and what you can do to recover from them. This list is always under construction--if your error is not yet listed, please email a screenshot to Keystone Customer Support for information and next steps. Remember that we're always here to help if you're having trouble!
Barcodes:
- Scribe Barcodes - Basic (Primary Modes) - 2024-03-06
- Scribe Barcodes - Advanced (Troubleshooting and Firmware options) - 2024-03-06
- Scribe Barcodes - Unlocking (Repurposing Mode and Override Keys) - 2024-03-6
System Errors
{slider All LEDs Magenta}
Network or Database not Detected
- Full LED light strip lit up magenta / pink
The Scribe may briefly display the network alert as it boots up prior to successfully connecting. If the alert clears on its own after a very short time, there's no need to worry.
If the network alert stays on, the Scribe is not able to communicate with your database--check that your network connection is up and that the Scribe is plugged into an active Ethernet port, and contact us if the Scribe still can't connect.{slider All LEDs Yellow}
Cache Drive not Detected
- Full LED light strip lit up yellow
Please contact Customer Support for assistance. Leave your Scribe connected and powered on and wait for our assistance with this error.
{/sliders}
Web Monitor Error Messages
{slider IA_WAITING_FOR_BARCODE2 Waiting for cartridge for order ____}
Waiting for cartridge (not an error)
- IA_WAITING_FOR_BARCODE2 Waiting for cartridge for order 201231234
What it is: Scribe displays this message once a duplication barcode has been scanned and it is ready for you to insert a cartridge.
What to do: A cartridge should be plugged into the slot with this message and a white LED indicator. If you have plugged a cartridge into the designated slot and this message still displays, check that it is fully inserted. If Scribe still does not recognize that the cartridge has been plugged in, contact Keystone for assistance; we can walk you through accessing and tightening the connections, or advise you on how to clean the cartridge connection point.
{slider Blank barcode for... or Invalid barcode BOD____ for Cartridge S/N____ }
Barcode error
-
Blank barcode for Cartridge S/N 101102001374
- Invalid barcode BOD12345 for Cartridge S/N 101102001374
What it is: Scribe can’t match up the order barcode you scanned with a Duplication Order in KLAS. It may be a bad scan, that your print quality is too poor and the barcode has been malformed, or that the wrong barcode was scanned.
What to do: Try again. Make sure that you scan the barcode just above the patron’s name and address. If it still doesn’t scan correctly, try printing a new copy of the card. If print quality seems to be the issue, Keystone Customer Support can assist you in adjusting printer settings or cleaning the print head.
If the print quality looks good, use another scanner or a barcode scanner smartphone app to scan the order barcode, and contact Keystone with the results. If other scanners are able to get a “clean” read of the barcode, you may need a new scanner for your Scribe, or to adjust the settings of your current scanner.
{slider Order ___ for SMITHJ01: Error – Cartridge no longer mounted}
Cartridge disconnected
- Order 201234567 for SMITHJ01: Error – Cartridge no longer mounted
- Order 201234567 for SMITHJ01: Error – Cartridge ejected while working
What it is: Scribe has lost communication with the cartridge. Either it was unplugged, or one of the USB connections between the Scribe Mini and the port has lost connection. It is also possible for this message to display immediately on plug-in for a cartridge with a custom password that has not been added to the Scribe's passcode list.
What to do: Wait 30 seconds or so for the error to clear, then try again. If you have frequent trouble with a certain port or ports, contact Keystone for assistance; we can walk you through accessing and tightening the connections, or advise you on how to clean the cartridge connection point. If you always receive this message for a specific cartridge, that cartridge likely has a custom passcode--if you know it, ask Customer Support to add that passcode to your Scribe.
Do not remove cartridges from the Scribe until either:
- the LED indicator is Green and/or the Web Monitor shows that the slot is Ready to Mail, or
- the LED indicator is Red and/or the Web Monitor shows an Error.
{slider Could not mkdir/tmp/tmpqccm9x4ysdn1/001_SMITHJ01}
Cartridge error
- Could not mkdir/tmp/tmpqccm9x4ysdn1/001_SMITHJ01
What it is: Scribe could not write to the cartridge. This could be a temporary problem, or the cartridge itself could have an unknown password or just be a bad cartridge.
What to do: Try again with a different cartridge.
{slider Order ___ is already in Titles Copying status}
Invalid status
- Order 201231234 is already in Titles Copying status
What it is: Scribe will only duplicate orders in a pending status, such as Assigned or Error. As soon as duplication begins, the order is updated to Titles Copying. Occasionally, an order can get "stuck" in Titles Copying, rather than updating to either Error or In Circulation.
What to do: Double-check that you didn't end up with two copies of the card, and that the order is not actually being duplicated in another slot. If you are sure that this is an error, and you have the cartridge that was used the first time the order was attempted, try again: rescan the card, and insert the original cartridge into the indicated slot. If you do not have the original cartridge, Duplication Orders that have been in Titles Copying status for more than 20 minutes can now be set back to Assigned status or Cancelled from the patron Orders tab.
{slider Failure to unlock cartridge using "___"}
Unlocking Error
- Failure to unlock cartridge using "mfg"
- Failure to unlock cartridge using "peach"
What it is: Scribe can only make one attempt to unlock a cartridge. If it is not able to detect the type of cartridge, it may use the wrong passphrase and fail to unlock the cartridge. The message tells you which passphrase was attempted.
What to do: Use one of the override key barcodes to tell the Scribe which passphrase to attempt next, then retry the duplication. You can retry the duplication with different keys until you are able to successfully unlock the cartridge. After duplication, all cartridges are re-locked using the "peach" passphrase.
If you have a batch of cartridges which all result in unlocking errors, you can use Relocking Mode to convert all of them to the peach passphrase.
For full instructions and the unlocking barcodes, see QuickRef-CartridgeUnlocking on the Duplication Info Page.
{slider Order 201231234 is already in In Circulation status}
Invalid status
- Order 201231234 is already in In Circulation status
- Order 201231234 is already in Cancelled status
What it is: Scribe will only duplicate orders in a pending status, such as Assigned or Error. This is to prevent you from accidentally sending duplicate or cancelled orders to patrons.
What to do: Mail cards for Cancelled orders can be thrown away. Cancelling an order also clears the Mail Card in KLAS, so you don't need to worry about unassigning the card; the only reason the card printed at all would be because the batch was printed before the order was cancelled. If an order is In Circulation and you want to re-duplicate it, you will need to either use the same cartridge it was originally duplicated to, or re-send the order in KLAS and get a new Order number and Mail Card.
{slider Order 494172300 has size 126172504 compared to cartridge size 3785611018}
Cartridge is too small
- Order 494172300 has size 126172504 compared to cartridge size 3785611018
What it is: The order, plus firmware update, is too large to fit on the inserted cartridge after formatting.
What to do: Try again with a larger cartridge, or cancel the order and recreate it with fewer titles. Note: Cartridge size codes can now be printed on the Mail Cards to help staff identify the best cartridge to use for an order. Additionally, if KLAS automatically creates orders too large for your biggest cartridges, we can adjust the settings to lower the size limit for automatically generated orders--please let us know if this is happening.
{slider Previous order _____ on this cartridge for patron SMITHJ01 has been in circulation for less than 1 day}
Previous order in circulation for less than 1 day
- Previous order 193131516 on this cartridge for patron SMITHJ01 has been in circulation for less than 1 day. Please use checkin mode to override this error.
What it is: The Scribe will not automatically re-use cartridges that were only checked out that day, to prevent accidental re-use of cartridges that were supposed to go in the mail.
What to do: If the cartridge really is ready to be checked back in and reused, use Check-In Mode to return the cartridge. Once the previous order has been checked in, the cartridge can be reused by Duplication or Walk-In mode.
{slider Patron is not active in __}
Patron is not active in this Medium
- Patron is not active in DB
What it is: The patron is not active in the medium for this Dup Order, and KLAS would not be able to check it out to the patron.
What to do: Review the patron's record and either re-activate them or cancel and discard the order.
{slider Could not create order from service queue for SMITHJ01: Service queue is empty or invalid}
Service Queue is empty/deleted (Walk-In Mode)
- Could not create order from service queue for SMITHJ01: Service queue is empty or invalid
What it is: The patron does not have an order ready to be duplicated by walk-in mode, and does not have any titles in the Service Queue that can be put in an order.
What to do: Review the patron's record and add requests to their queue and/or adjust their preferences to find more titles and use the Fill Queue function. If the patron's Service Queue for that medium has been deleted, it will need to be re-added.
{slider Could not find holding for library ___ and bibrec Cartridge}
No Cartridge Holding
- Could not find holding for library 24.5132 and bibrec Cartridge
What it is: The Scribe automatically inventories the cartridges you use, under a cartridge record specific to each medium you duplicate in (for statistics purposes). However, to create the item records, the cartridge record needs a valid Holding.
What to do: Either add a Holding to the appropriate cartridge record, or have us do it. This is a one-time setup issue for each new medium, so once the Holding is in place, you shouldn't encounter this error again.
{slider The barcode ID ____ is already in use}
Barcode already in use
- The barcode ID 192110001054 is already in use.^ipadditemvalidate ct/ctitemplipp.p:ipadditemdated ct/ctitemplipp.p^
What it is: The Scribe automatically inventories the cartridges you use, using the internal serial number as the barcode. Because different medium orders use different cartridge records, and two items cannot have the same barcode, KLAS cannot re-inventory the same cartridge under two medium records (such as DB-CART and BR-CART).
What to do: Use a cartridge that matches the medium of the record, or a cartridge that has not been used in the Scribe yet. Cartridges should be labeled with the medium (whether with a full cartridge label or a small sticker or other tactile indicator), and mail cards should be printed by medium so you can duplicate each medium as a separate batch.
{/sliders}
-
Serials for Duplication - Tips & Tricks
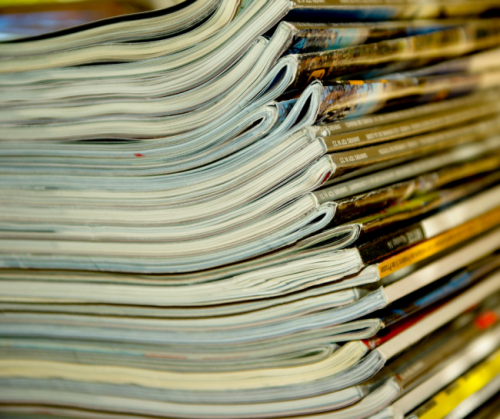
Did you attend our last webinar on Serials for Duplication, or watch the recording? Our panelists did a great job talking through their approaches and processes, and answering questions from attendees. Since this is such a big topic, with plenty of new complexities thrown in by the transition to Duplication, here’s a little extra follow-up.
To separate by Medium, or not?
In the roundtable, you heard some of our panelists use a separate Medium, such as “LDS,” for locally duplicated serials. Others use the same DB Medium used for books and physical DB serials. We covered some of the reasons in the roundtable, but just to clarify in black and white:
- Both approaches work—choose the one that fits your library’s needs.
- Using a separate Medium requires the patron to have a separate Medium Profile and a separate Service Queue.
- This allows you to set a Cutoff, Max Per Cart, and other settings that apply only to Magazine cartridges.
- This means Duplication Orders only contain books or magazines, never both.
- For Scribe, a separate Medium allows you to set a different leaflet or announcement file to include on Magazine vs book cartridges.
- We are looking into methods for separating Dup Order batches for handling by Medium, but nothing is in place just yet.
If you want to start Duplicating Serials as a separate Medium, several pieces of set-up will be needed. Contact Customer Support to get started.
Receive an Issue to trigger Retention
Some issues have been reported with getting Duplication-only Serials to obey the Retention settings. This is because the settings are attached to the Holding, which is associated with inventory. In other words, it was programmed expecting physical circulation, before we had any inkling of the need to duplicate serials on demand.
Right now, KLAS is not following Serial Retention settings if there isn't at least one Copy of an issue. So the fix is to Receive at least one Copy of each issue, even if you only plan to circulate the issue using Duplication. This allows you to “activate” the settings associated with the Holding, such as Retention.
Subscription Start Date
John Owen shared this tip in the roundtable. To prevent unnecessary Serial Reserves being created (and Assigned if the patron is not yet set up for Duplication), set the Start Date for new serial Subscriptions to tomorrow.
By forward-dating the subscription, you tell KLAS not to run the usual programs designed to get physical inventory assigned and out the door to new subscribers ASAP. Instead, the subscription will quietly become active overnight, overnight, and all new issues will be added to the patron's Service Queue as they are Received and the eDocs created.
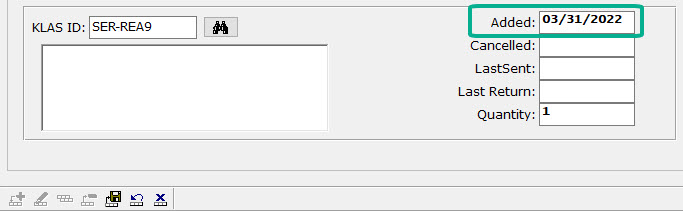
We hope these insights are useful as you enter the brave new world of providing serials within a duplication on demand service model. As always, please don't hesitate to contact support with any questions.
-
Transfers Manual

Do you have questions about equipment or patron transfers in KLAS or just feel a little uncertain? Not sure how PIMMS factors into the equation, or what to do if a patron is transferring out of the country?
The new KLAS Transfers Manual aims to answer those questions and more!
Like the Reader Advisors Manual and the Front Desk Manual, this document was designed for easy reference both in print and digitally. We also made every effort to insure this document is accessible for AT users, though the AT Reference Guide may still be helpful in providing additional screen context and description.
A few tips for using this manual:
- If printing, I recommend printing the first page single-sided, and the rest of the document double-sided for the best formatting.
- If annotating the file to add local policies, consider using Word's comments feature which will maintain the pagination, plus make your comments stand out for easy identification.
- If using the manual in Word, turn on an interactive index by selecting the View ribbon, then marking the Navigation Pane checkbox. In the document itself, Ctrl-Click any section or page reference to jump to that section (including from the Table of Contents).
- If using the manual in a PDF reader, the interactive index and hyperlinked references should be available by default (depending on the program used).
I hope this manual will prove helpful for all your patron and equipment transfers!
Last Updated 10/25/2023
Did I miss something? Let me know!

